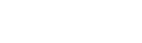Lingdys for Windows: Opplæring og støtte
Feilsøking og hjelp
- Hva slags Windows-versjon og PC (systemkrav) må jeg ha for å bruke Lingdys?
Lingdys kjører på en datamaskin med: Windows 11,10 og 8. NB! Vi støtter ikke ARM-baserte versjoner av Windows. Anbefalinger for PC: * Vi anbefaler en prosessor med minst 1.7 GHz hastighet uavhengig av type. Vi anbefaler 8 GB RAM/Minne eller mer slik at programmet ikke avsluttes eller oppleves som tregt eller ustabilt. Harddiskplass: Minst 500 MB. *) Vi gjør oppmerksom på at datasystemers ytelse beror på flere faktorer enn bare mengde RAM og klokkefrekvens på prosessor. Disse opplysningene er derfor å betrakte som retningsgivende. Lingdys fungerer sammen med:
Google Chrome (med Lingit Chrome extension): Google Classroom. Google Docs. Google Mail. Microsoft Edge (med Lingit Chrome extension)* Microsoft Microsoft Word (skrivebords- og web-utgaver). Microsoft PowerPoint installert lokalt på maskinen.Microsoft OneNote (Windows 10 app).*Lingit Chrome Extension kan også fungere med nettleseren Edge, men siden utvidelsen er utviklet spesielt med utgangspunkt i nettleseren Chrome, kan vi ikke garantere at alle funksjoner fungerer optimalt. - Kan jeg få lese og skrivestøtte i Google Chrome?
Ja, det kan du. Det er to måter å få lese- og skrivestøtte i Google Chrome:
-
- For Windows-PC: bruk Lingdys samtidig med utvidelsen Lingit Chrome Extension. Lingit Chrome Extension blir automatisk lagt til i dine utvidelser i Chrome nettleser når du laster ned Lingdys. Vær sikker på at den er aktiv under utvidelser, ha Lingdys aktiv ved siden av, så kan du bruke Lingdys i Google Docs eller på ulike nettsider.
- For Chromebook: ved å ha Programpakke eller lisens på Lingdys 4, får du tilgang til Lingdys for Chrome.
Lingdys for Chrome er en utvidelse du legger til i Chrome nettleser.
-
- Hvor fungerer Lingdys 4?
Tekstbehandler:
- Word 64-Bits (som er installert lokalt på maskinen)
-
OneNote for Windows 10
- Skolestudio
- Skolenmin.cdu
- Aunivers
Nettleser: Google Chrome nettleser sammen med Lingit Chrome Extention
Det er delvis støtte for Excel og PowerPoint.
Delvis støtte betyr at alle opplesingsfunksjoner og ordbokoppslag fungerer, men ikke ordprediksjon. Når det gjelder stavekontroll, overstyrer Lingdys sin stavekontroll Excel/PowerPoint sin kontroll. Det gjør at man ikke kan benytte Lingdys’ eget forslagsvindu, men at man må høyreklikke på ord med understreking.Skrivestøtten fungerer ikke i Word via Teams. Når du skal åpne et dokument fra Teams så må du velge å åpne dokumentet i Word Skrivebordsprogram eller Word Online. Da vil Lingdys fungere fint.
- Kan jeg bruke lese- og skrivestøtte på eksamen?
Ja! Vi har vært i kontakt med Utdanningsdirektoratet, og fått bekreftet at programmene våre er tillatt å bruke på eksamen i henhold til de to modellene for eksamen som finnes i Kunnskapsløftet.
Det er eksamensmodellen som avgjør om hjelpemidler som er tillatt å bruke eller ikke.
Modell 1: alle hjelpemidler er tillatt, for alle elever.
Modell 2: her finnes det ulike retningslinjer: for del 1 under modell 2 er det ikke tillatt med andre hjelpemidler enn skrivesaker, passer, linjal og vinkelmåler for del 2 under modell 2 er alle hjelpemidler tillatt, for alle elever.
Retningslinjer: Les mer om bruk av hjelpemidler i grunnskole og videregående skole: https://www.udir.no/eksamen-og-prover/eksamen/forberede-og-ta-eksamen/#hjelpemidler
Søk rektor: I henhold til §3-32 i forskrift til opplæringsloven, “Særskild tilrettelegging av eksamen” er det rektor som etter søknad avgjør hvilke ordninger som skal benyttes for elever. Særskilt tilrettelegging av eksamen krever ikke vedtak om spesialundervisning.
Eksamen i yrkesfag: Dersom din elev også er lærling eller praksiskandidat i yrkesfag er alle eksamener gitt under modell 1, og følgelig er alle hjelpemidler tillatt ved eksamen.
Her kan du som ansatt ved skolen også se film om hva som bør være på plass før eksamen.
- Automatisk oppdatering Lingdys for Windows
Viktig informasjon til IT i forbindelse med oppdatering av Lingdys for Windows:
Disse nettsidene som må være åpnet for automatisk oppdatering av Lingdys for Windows:
updaterservice.lingit.no
download2.lingit.no
lingitdownload.blob.core.windows.net
updaterservicedev.lingit.no
lingitdownloaddev.blob.core.windows.net - Installasjonen avsluttes for tidlig.
Hvis installasjonen plutselig avbrytes eller du får beskjed om at installasjonen avsluttes for tidlig må du sjekke om det ligger noen programmer fra Lingit på PC-en fra før av.
Gå til “Kontrollpanel” på maskinen -> “Avinstaller ett program”. Der kan du velge å sortere etter “Utgiver” øverst, sjekk om det ligger noen fra Lingit, se bilde under.
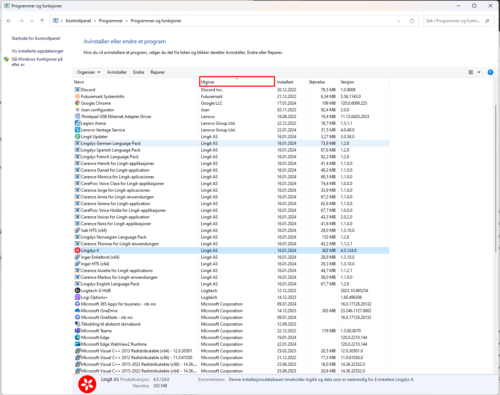
Dersom du finner noen programmer fra Lingit AS kan du avinstallere de og prøve å installere Lingdys på nytt igjen. Se bilde under for evt. programmer fra Lingit AS
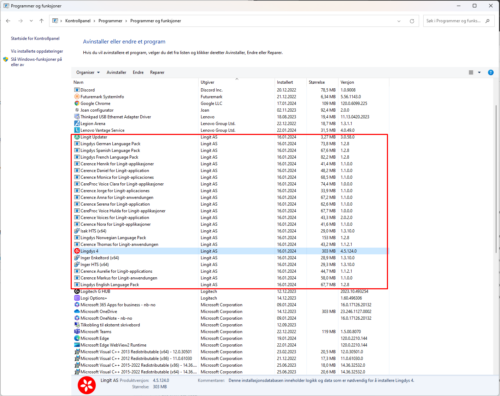
Last så ned Lingdys fra https://lingit.no/nedlasting/ på nytt.
Er det en Skole-PC kan det hende at du trenger Administratorrettigheter for å installere Lingdys, da må du kontakte IKT på skolen eller kommunen. Se eksempel bilde under.
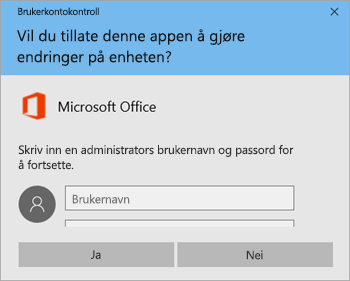
- Meldingen «Språket er installert, avslutt og start på nytt» dukker opp hele tiden selv om programmet har blitt avsluttet
Hvis du alltid får opp at “Språket er installert, avslutt og start på nytt” kan du prøve å reinstallere Lingdys, dette bruker å hjelpe på problemet.
Gå til “Kontrollpanel” på maskinen -> “Avinstaller ett program”. Der kan du velge å sortere etter “Utgiver” øverst, sjekk om det ligger noen fra Lingit, se bilde under.
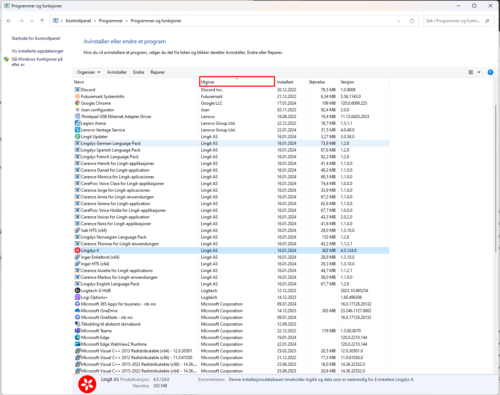
Dersom du finner noen programmer fra Lingit AS kan du avinstallere de og prøve å installere Lingdys på nytt igjen. Se bilde under for evt. programmer fra Lingit AS
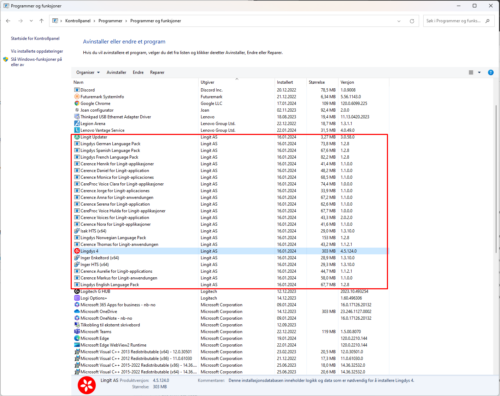
Last så ned Lingdys fra https://lingit.no/nedlasting/ på nytt.
Er det en Skole-PC kan det hende at du trenger Administratorrettigheter for å installere Lingdys, da må du kontakte IKT på skolen eller kommunen. Se eksempel bilde under.
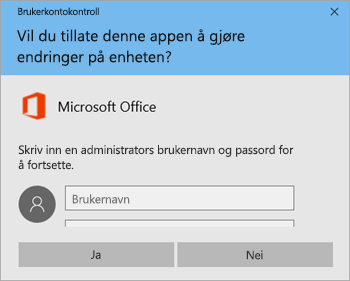
Dersom dette ikke hjelper kan du prøve løsningen som finnes på denne FAQ-en: https://lingit.no/faq/reinstallere-visual-c/
- Hvordan får jeg brukt Lingdys i nettleseren?
Lingit Chrome Extension
Lingdys for Windows kan brukes sammen med nettleseren Chrome. For at skrivestøtten i Lingdys skal fungere, må du aktivere utvidelsen «Lingit Chrome Extension» i nettleseren. Nedenfor er fremgangsmåten for hvordan du skal legge til utvidelsen.
Her finner du en link til utvidelsen.I Chrome blir utvidelsen Lingit Chrome Extension som regel lagt til ved installasjon av Lingdys. Ved å trykke på puslespillbrikken ved søkefeltet i Chrome, kan du se om Lingit Chrome Extension er aktivert eller ikke. Er utvidelsen aktiv, fungerer Lingdys fint i Chrome.
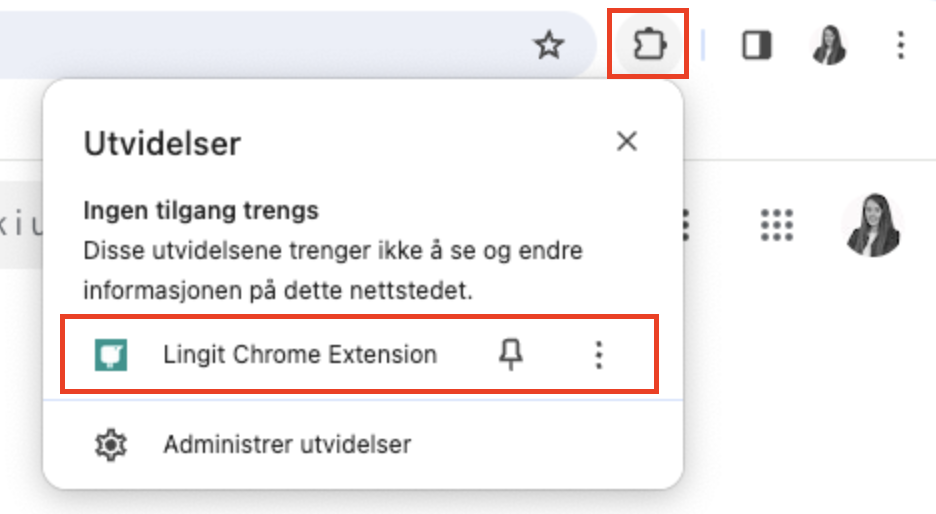
Hvis du ikke har Lingit Chrome Extension, må utvidelsen aktiveres:
- Trykk “Tilpass og kontroller Google Chrome” (tre punkter i høyre hjørne)
- Trykk på “Utvidelser.
- Trykk på “Administrere Utvidelser”.
- Finn «Lingit Chrome Extension» og aktiver utvidelsen.
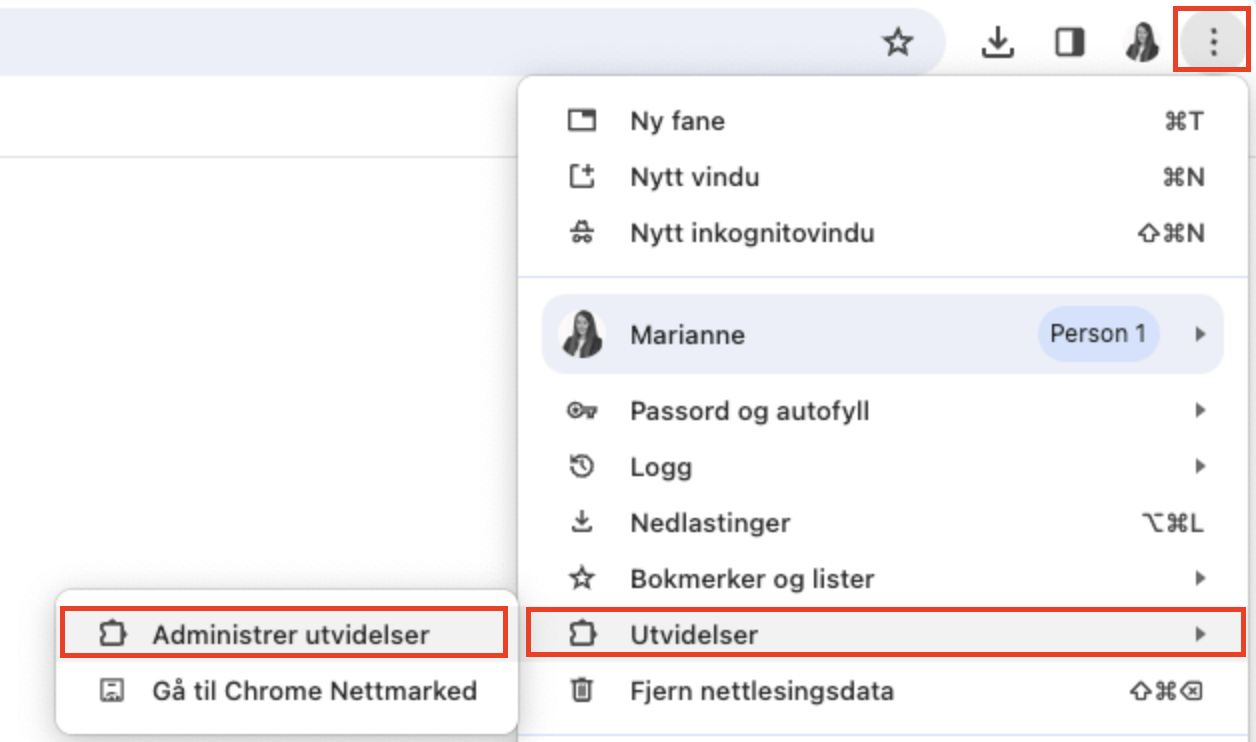
Finner du ikke utvidelsen Lingit Chrome Extension?
- Trykk på denne linken.
- Trykk på «Legg til i Chrome»
- Trykk på «Legg til utvidelsen»
Hva med andre nettlesere som f.eks Microsoft Edge eller Opera?
Lingit Chrome Extension kan også fungere med andre nettlesere enn Chrome, men siden utvidelsen er utviklet spesielt med utgangspunkt i nettleseren Chrome, fungerer Lingdys dessverre ikke optimalt i f.eks Edge eller Opera.
For Edge må utvidelsen legges til via en link. Se følgende fremgangsmåte.
- Trykk på denne linken.
- Trykk på «Få»
- Trykk på «Legg til utvidelse»
Hvis du ikke har en «Få»-knapp er det mulig at du må trykke på «Tillat utvidelser fra andre butikker» på det blå banneret øverst på siden.
- Hva gjør jeg dersom ordlister eller språkpakker ikke lastes inn?
Dersom språkpakker eller ordlister ikke lastes inn på Lingdys for Windows, kan du godt reinstallere Microsoft Redistributable C++.
Første steg er å avinstallere alle versjonene som er lastet inn på pc-en, følg oppskriften under.
Gå til “Kontrollpanel – Programmer – Avinstaller et program” og se etter “Redistributable” og slett alle filene som heter det, se bilde under.
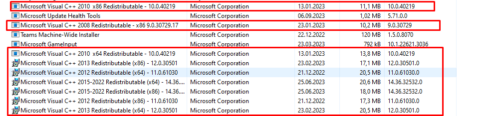
Når alt er avinstallert laster du ned siste versjonen av Visual C++, som vist under.
Når du skal installere dette på nytt, går du først til denne nettisden: https://learn.microsoft.com/en-us/cpp/windows/latest-supported-vc-redist?view=msvc-170#visual-studio-2015-2017-2019-and-2022
Så skal du laste ned og installere versjonene for x86 og x64, se bilde under:
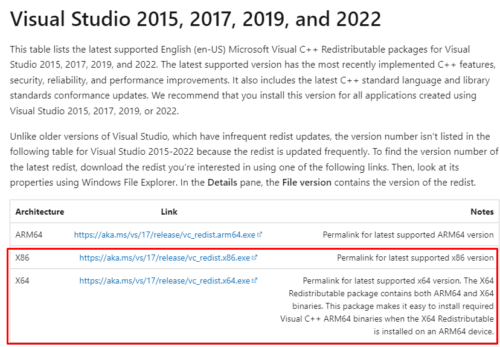
- Fungerer Lingdys på 64-bits Office?
Ja. Lingdys fungerer kun med 64-bits versjonen av MS Office.
- Fungerer Lingdys med OneNote?
Du har tilgang til alle funksjoner i Lingdys når du bruker OneNote. Dette gjelder OneNote for Windows 10, ikke OneNote 2016 som Microsoft hadde tenkt å avvikle når vi startet på arbeidet med å få støtte for OneNote. Du har også støtte i OneNote Online.
- Hva betyr det å bruke jokertegn?
Å bruke jokertegn er en måte å søke etter ord på som du er usikker på hvordan skal skrives. Dette kan brukes om du er usikker på en eller flere bokstaver. * erstatter en bokstav og + erstatter flere bokstaver. Filmen nedenfor viser hvordan jokertegn kan aktiveres og brukes.
- Hvordan skanner jeg en fil?
- Hvordan får jeg lest opp noe på skjermen som ikke lar seg markere?
- Hvordan tar jeg med meg brukerord og brukerregler fra en PC til en annen?
Du kan ta med deg brukerinnstillingene dine over til en annen PC ved å:
- Åpne innstillingene i Lingdys.
- Trykk på konto.
- Her kan du eksportere dine brukerdata til for eksempel en minnepinne og importere filen på en annen PC.
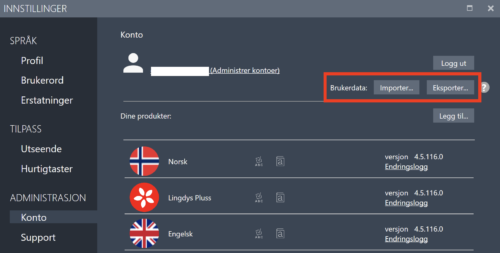
- Hvilket artikkelnummer skal jeg bruke når jeg søker NAV?
Her er en oversikt over våre artikkelnummer hos NAV Hjelpemiddelsentral:
Lingdys Pluss (alle språk og lesetillegg) – Norsk, engelsk, tysk, fransk og spansk: 313113
Lingdys Pluss språkpakke (tilleggsspråk) – Tysk, fransk og spansk: 313114
Artikkelnummer for oppgradering fra gammel versjon finner du her
- Hvordan lager jeg en konto?
Her kan du se film som viser hvordan du lager en konto for første gang og registrerer aktiveringsnøkkelen din.
Du oppretter konto ved å:
- Gå til konto.lingit.no.
- Logg inn med e-postadressen din eller FEIDE (vi anbefaler at du starter med en privat e-postadresse og så legger til Feide.
- Skriv inn aktiveringsnøkkelen øverst på siden og trykk på “OK”.
- Last ned Lingdys for ønsket plattform.
- Start Lingdys og logg inn med din bruker for å få tilgang til Lingdys.
- Hvordan overføre lisenser fra en konto til en annen
Hvis du har lisenser registrert på ulike kontoer, kan du overføre lisensene og eventuelle tilkoblede kontoer til kontoen du nå er logget inn med.
Se film om hvordan dette kan gjøres.
- Kan jeg forlenge demoen min?
Du har søkt om lese- og skrivestøtteprogram fra NAV og lastet ned en demo som brukes i mellomtiden. Demotiden er utløpt og du har fortsatt ikke mottatt lisensen min fra NAV. Kan demoen forlenges?
Alle som har sendt søknad til NAV får lånelisens fra oss, mens de venter på svar fra NAV. En lånelisens varer i ca 3 måneder. Da kan dere sende en epost til oss med dato søknadene ble sendt til NAV, hvilket program og språk det ble søkt om, og hvilken skole eleven går på. (NB, om man bruker Chrome eller iPad bør dette nevnes i eposten).
- Kan jeg få opplest matte?
Alle Lingdys Pluss-lisenser inneholder et lesetillegg som gjør det mulig å få opplest matte.
Her kan du lese mer om lesetillegget
Nedenfor finner du en film som viser hvilke innstillinger du må gjøre (gjelder Lingdys for Windows og Chrome). I Lingdys for Mac ligger “skanne”-knappen i verktøylinjen til Lingdys.
- Hva er Lingdys Lesevenn?
Appen Lingdys Lesevenn følger med i våre programpakker som elever får fra NAV Hjelpemiddelsentral, og fungerer på både iPad og iPhone. Lingdys Lesevenn gjør det enkelt for deg å skanne og få opplest tekst uansett når det måtte være. Filmen nedenfor viser bruk av appen på både iPhone og iPad, og viser ulike muligheter for innstilling. Lesetillegget i Lingdys programpakke, som blant annet denne appen er en del av, ble lansert i oktober 2021.
- Hva er lesetillegget?
Lingdys Pluss inneholder et lesetillegg som består av mulighet for opplesing av matte, diktering og en skanne-app som heter Lingdys Lesevenn.
Lesetillegget ble lansert 1. oktober 2021, og alle med lisens på Lingdys Pluss har tilgang.
Mer info om lesetillegget finner du her.
- Er programmet mitt et godkjent hjelpemiddel?
Ja, Lingdys er hjelpemiddelgodkjent programvare. Hvis du er under utdanning (uansett nivå) og har dokumentasjon på at du har spesifikke lese- og/eller skrivevansker (for eksempel dysleksi), så kan du søke NAV hjelpemiddelsentral i ditt hjemfylke om å få tildelt gratis NAV-lisens. Her er linken til det aktuelle “Søknadsskjema for kommunikasjonshjelpemidler”.
- Hvem har rett på støtte til Lingits hjelpemidler fra NAV?
For å få støtte til våre hjelpemidler må du ha dokumentasjon på et behov, slik som for eksempel dysleksi, språkvansker eller andre lese- og skrivevansker. Dokumentasjonen må være signert av PP-tjeneste, logoped eller lignende.
- Hvordan søker jeg NAV om programvare fra Lingit?
Du må fylle ut søknadsskjemaet “Søknad om hjelpemidler til kommunikasjon“. Det er dine foresatte som må skrive under på søknaden dersom du er under 18 år. Skolen kan hjelpe deg med å fylle ut søknaden. For å søke om støtte til PC eller nettbrett må du også søke om «Søknad om hjelpemidler PC eller nettbrett».
Søke om oppgradering: Kontakt NAV Hjelpemiddelsentral i ditt fylke for å høre hvilket skjema du skal bruke og hvilken informasjon du må legge ved søknaden.
Videoer
- Her kan du se hvordan du med Lingdys for iOS kan hente dokumenter fra Google Drive, OneDrive og Dropbox og deretter lagre dokumentene igjen på…
- Bruk stemmen til å skrive tekst med Lingdys. Du kan skrive tekst på norsk, engelsk, tysk, fransk og spansk ved å snakke.
- Med skannefunksjonene i Lingdys kan du få lest opp tekst som ikke lar seg markere på vanlig måte med datamusa og matteuttrykk med spesialtegn.
Kontakt oss
Du finner svar på det aller meste under ofte stilte spørsmål eller ved å se på våre brukerstøttefilmer ovenfor. Dersom du allikevel ønsker å komme i kontakt med oss, er du velkommen til å bruke vårt kontaktskjema.