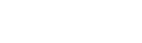Lingdys for Chrome: Opplæring og støtte
Feilsøking og hjelp
- Hvorfor setter ikke Sjekk understreking?
Hvis Sjekk ikke setter understreking har du sannsynligvis en aktiv utvidelse (Chrome Extension) som krasjer med Lingdys. Sørg for at du ikke har andre aktive utvidelser (Chrome Extension) som gir skrivestøtte.
- Fungerer Sjekk uten nett?
Nei, eleven trenger en aktiv internettforbindelse for at Sjekk skal fungere.
- Hvordan får vi Sjekk tilgjengelig i verktøylinjen i Lingdys Skole?
Sjekk vil automatisk bli rullet ut til skoler som leier Lingdys Skole. Det kan være forsinkelser avhengig av Chromes oppdateringsprosess og skolens administrasjon og rutiner for oppdatering. Elevene vil få et varsel i verktøylinjen som de må klikke ok på for å aktivere funksjonen første gang.
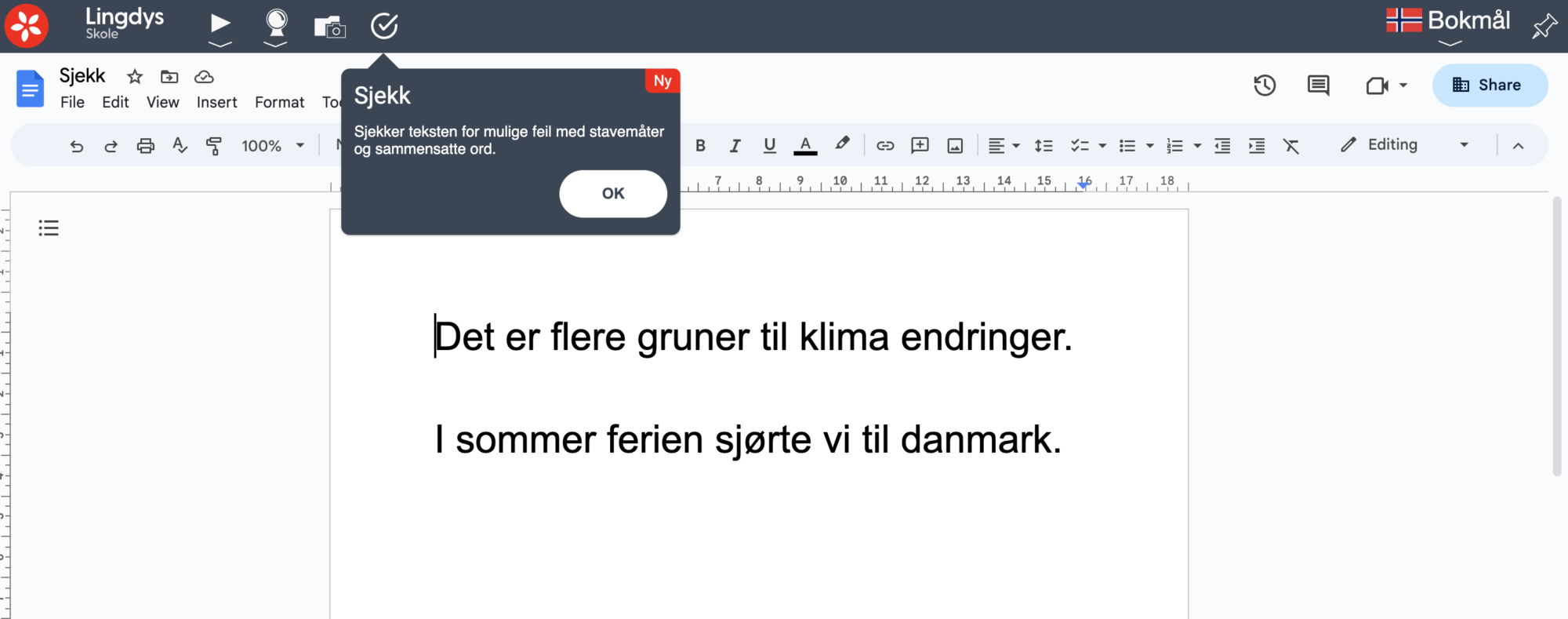
- Hvordan aktiveres Sjekk?
Sjekk aktiveres ved å klikke på ikonet i verktøylinjen etter at eleven har skrevet en tekst. Når ikonet er grønt er funksjonen aktiv.
- Hva er Sjekk?
Sjekk er en funksjon i Lingdys Skole som ble lansert i 22. Januar 2024.
Sjekk gir varsel om mulige stavefeil og orddelingsfeil. Funksjonen gir eleven støtte i skrivearbeidet ved at den markerer mulige feil uten å gi forslag. Tilgjengelig for Bokmål, Nynorsk og engelsk.
Se video om Sjekk:
- Hvorfor får ikke eleven korreksjoner for feilstavede ord?
Sjekk er en pedagogisk funksjon som kun gjør eleven oppmerksom på en mulig feil, og ikke gir forslag til korrigering. Dette vil føre til mulighet for forbedring i skrivearbeidet gjennom økt forståelse for stavefeil og orddelingsfeil.
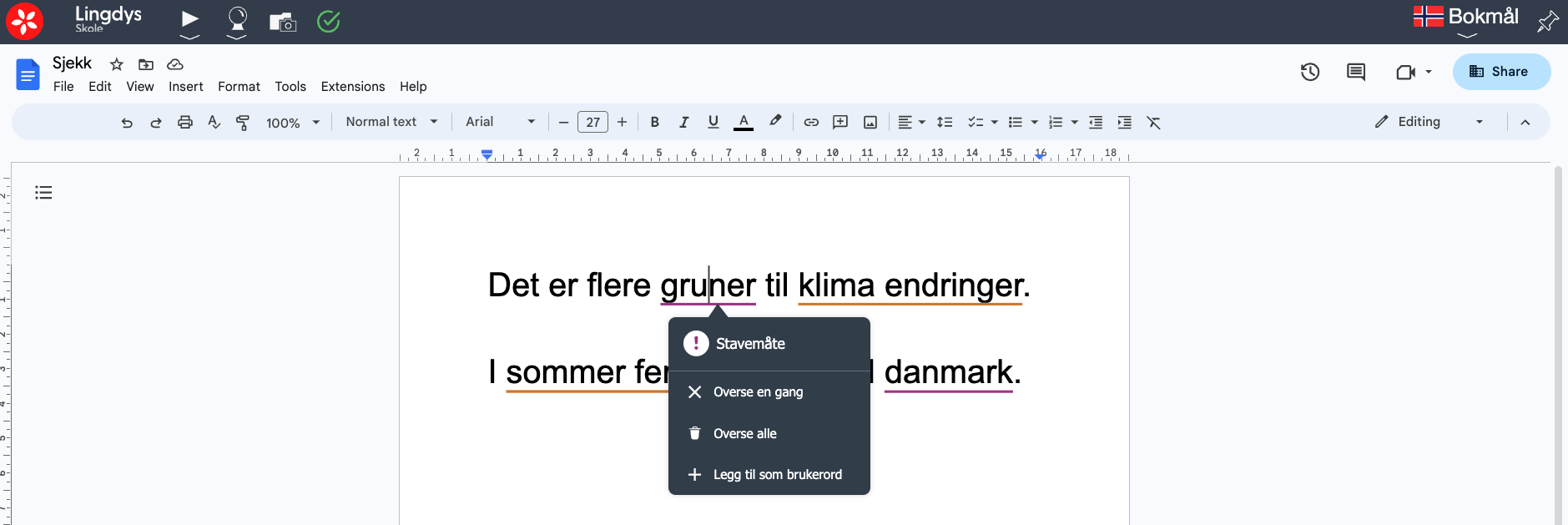
- Fungerer Sjekk i Word Online?
Nei, Sjekk fungerer i Google Docs. Brukeren må ha redigeringsrettigheter i Google Docs for at det skal fungere.
- Hvilke typer feil oppdager Sjekk?
Sjekk kan oppdage to typer feil:
Orddelingsfeil ved sammensatte ord (markert med oransje understreking)
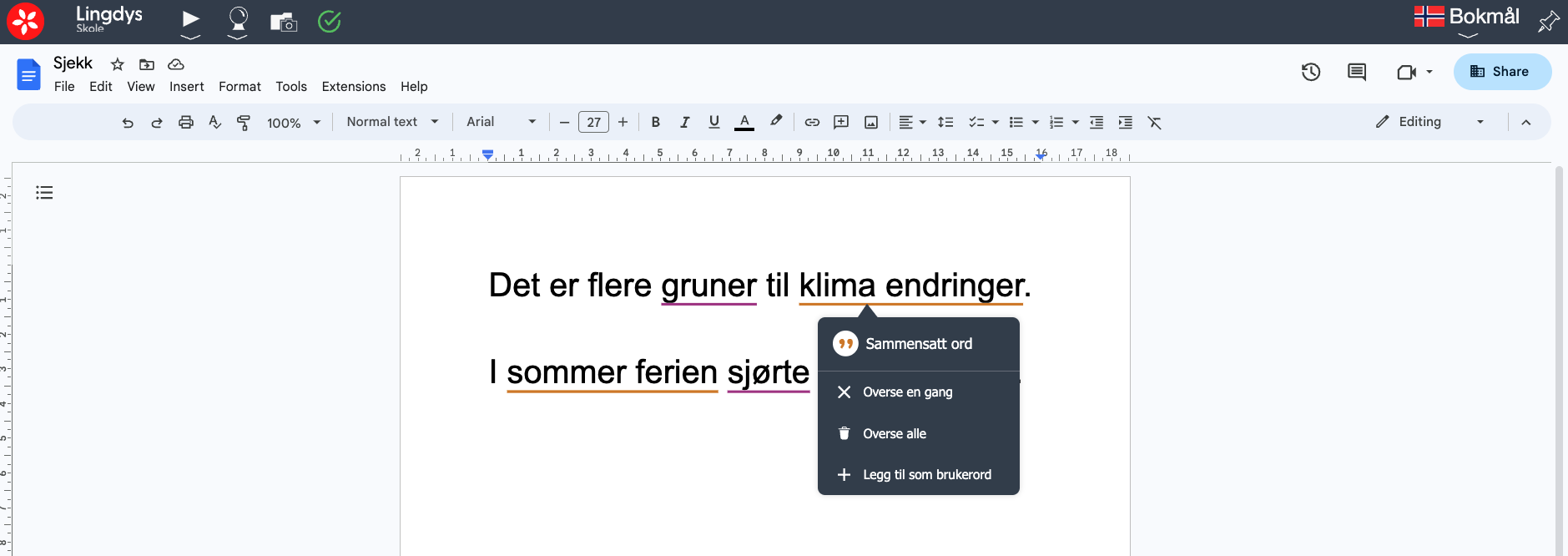
Stavefeil (markert med lilla understreking).
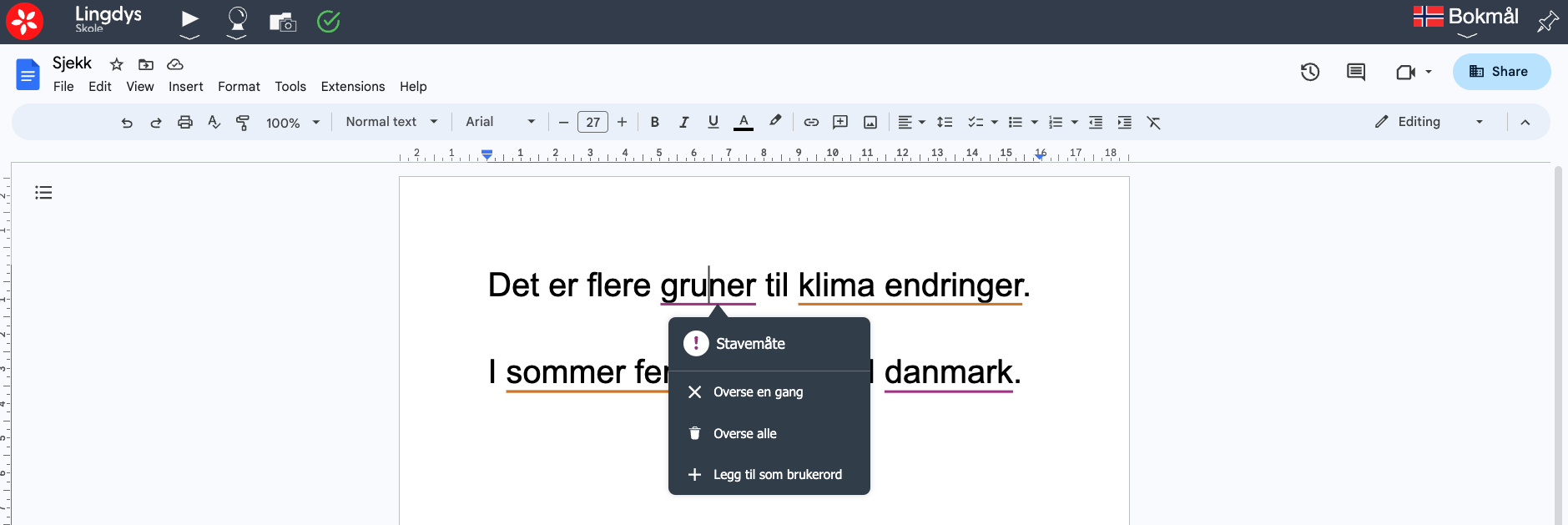
- Fungerer Sjekk i Lingdys Pluss?
Sjekk er kun tilgjengelig i Lingdys Skole. Intensjonen med Sjekk er at elevene skal bli oppmerksomme på mulige feil, for deretter å finne den riktige stave- og skrivemåten selv. Dette stimulerer til bedre rettskrivingsferdigheter. Elever som bruker Lingdys Pluss har behov for et kompenserende verktøy som gir annen type hjelp enn Sjekk.
- På hvilke plattformer er Sjekk tilgjengelig?
Sjekk er tilgjengelig i Lingdys Skole for Chrome.
- På hvilke nettsider fungerer Sjekk?
Sjekk fungerer kun i Google Docs. Brukeren må ha redigeringsrettigheter i Google Docs for at det skal fungere.
- Fungerer Sjekk på eksamen?
Lingdys er tillatt som hjelpemiddel på eksamen. Dersom du trenger mer informasjon om Lingdys på eksamen, kan du lese mer om dette på lingit.no/eksamen.
- Hva er forskjellen på Lingdys for Windows og Lingdys for Chrome?
Lingdys for Windows kan du installere på din Windows-maskin. Dette er et program som fungerer i blant annet Word, OneNote og i Chrome og Edge nettleser.
Lingdys for Chrome er i utgangspunktet utviklet for Chromebook og fungerer kun i nettleseren Google Chrome.
- Hvilke porter må være åpne for å bruke Lingdys for Chrome?
På nedlastingssiden for skoler finner du all informasjonen du trenger: lingit.no/nedlasting-skoler/.
Her finner du også informasjon om porter som må være åpne på eksamen og ved brannmur / proxy.
- Hva er Lingdys Lesevenn?
Appen Lingdys Lesevenn følger med i våre programpakker som elever får fra NAV Hjelpemiddelsentral, og fungerer på både iPad og iPhone. Lingdys Lesevenn gjør det enkelt for deg å skanne og få opplest tekst uansett når det måtte være. Filmen nedenfor viser bruk av appen på både iPhone og iPad, og viser ulike muligheter for innstilling. Lesetillegget i Lingdys programpakke, som blant annet denne appen er en del av, ble lansert i oktober 2021.
- Kan jeg få opplest matte?
Alle Lingdys Pluss-lisenser inneholder et lesetillegg som gjør det mulig å få opplest matte.
Her kan du lese mer om lesetillegget
Nedenfor finner du en film som viser hvilke innstillinger du må gjøre (gjelder Lingdys for Windows og Chrome). I Lingdys for Mac ligger “skanne”-knappen i verktøylinjen til Lingdys.
- Hva er lesetillegget?
Lingdys Pluss inneholder et lesetillegg som består av mulighet for opplesing av matte, diktering og en skanne-app som heter Lingdys Lesevenn.
Lesetillegget ble lansert 1. oktober 2021, og alle med lisens på Lingdys Pluss har tilgang.
Mer info om lesetillegget finner du her.
- Hvordan kan jeg skanne og få opplest tekst med Lingdys for Chrome?
- Systemkrav Lingdys for ChromeMinst 4GB RAM/minne.ChromeOS 88 eller nyere.
- Slik installerer du Lingdys for Chrome
- Hvorfor henger stavekontrollen i Google Docs?
Filmen nedenfor viser hvorfor stavekontrollen i Lingdys ikke automatisk går videre når stavekontrollen i Google Docs er aktiv.
- Hvorfor får jeg ikke installere utvidelser i Lingdys for Chrome fra Chrome nettmarked?
Dersom du har en barnekonto hos Google vil det være begrensninger som gjør at man ikke kan installere programmer fra Chrome Nettmarked.
Les mer famile- og barnekonto. - Hvordan får jeg demo på Lingdys for Chrome?
- Last ned Lingdys for Chrome fra http://lingit.no/nedlasting.
- Legg til Lingdys for Chrome i Chrome nettleser.
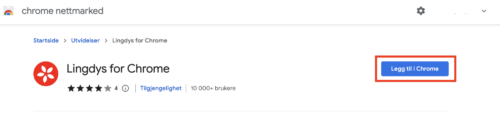
- Trykk på Start.
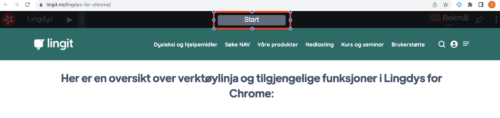
- Trykk på “Demo Lingdys for Chrome” og følg stegene videre. Da får du tilgang til programmet i 30 dager.
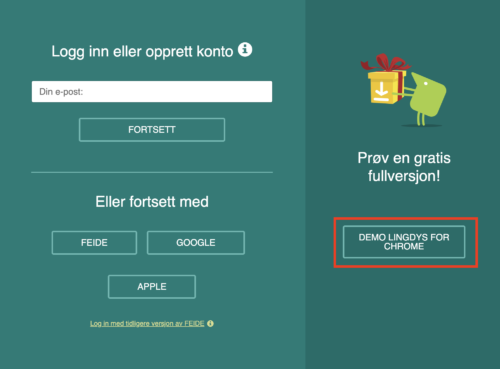
- Hvilket artikkelnummer skal jeg bruke når jeg søker NAV?
Her er en oversikt over våre artikkelnummer hos NAV Hjelpemiddelsentral:
Lingdys Pluss (alle språk og lesetillegg) – Norsk, engelsk, tysk, fransk og spansk: 313113
Lingdys Pluss språkpakke (tilleggsspråk) – Tysk, fransk og spansk: 313114
Artikkelnummer for oppgradering fra gammel versjon finner du her
- Hvem har rett på støtte til Lingits hjelpemidler fra NAV?
For å få støtte til våre hjelpemidler må du ha dokumentasjon på et behov, slik som for eksempel dysleksi, språkvansker eller andre lese- og skrivevansker. Dokumentasjonen må være signert av PP-tjeneste, logoped eller lignende.
- Hvordan søker jeg NAV om programvare fra Lingit?
Du må fylle ut søknadsskjemaet “Søknad om hjelpemidler til kommunikasjon“. Det er dine foresatte som må skrive under på søknaden dersom du er under 18 år. Skolen kan hjelpe deg med å fylle ut søknaden. For å søke om støtte til PC eller nettbrett må du også søke om «Søknad om hjelpemidler PC eller nettbrett».
Søke om oppgradering: Kontakt NAV Hjelpemiddelsentral i ditt fylke for å høre hvilket skjema du skal bruke og hvilken informasjon du må legge ved søknaden.
- Hvordan lager jeg en konto?
Her kan du se film som viser hvordan du lager en konto for første gang og registrerer aktiveringsnøkkelen din.
Du oppretter konto ved å:
- Gå til konto.lingit.no.
- Logg inn med e-postadressen din eller FEIDE (vi anbefaler at du starter med en privat e-postadresse og så legger til Feide.
- Skriv inn aktiveringsnøkkelen øverst på siden og trykk på “OK”.
- Last ned Lingdys for ønsket plattform.
- Start Lingdys og logg inn med din bruker for å få tilgang til Lingdys.
- Kan jeg forlenge demoen min?
Du har søkt om lese- og skrivestøtteprogram fra NAV og lastet ned en demo som brukes i mellomtiden. Demotiden er utløpt og du har fortsatt ikke mottatt lisensen min fra NAV. Kan demoen forlenges?
Alle som har sendt søknad til NAV får lånelisens fra oss, mens de venter på svar fra NAV. En lånelisens varer i ca 3 måneder. Da kan dere sende en epost til oss med dato søknadene ble sendt til NAV, hvilket program og språk det ble søkt om, og hvilken skole eleven går på. (NB, om man bruker Chrome eller iPad bør dette nevnes i eposten).
- Kan jeg få lese og skrivestøtte i Google Chrome?
Ja, det kan du. Det er to måter å få lese- og skrivestøtte i Google Chrome:
-
- For Windows-PC: bruk Lingdys samtidig med utvidelsen Lingit Chrome Extension. Lingit Chrome Extension blir automatisk lagt til i dine utvidelser i Chrome nettleser når du laster ned Lingdys. Vær sikker på at den er aktiv under utvidelser, ha Lingdys aktiv ved siden av, så kan du bruke Lingdys i Google Docs eller på ulike nettsider.
- For Chromebook: ved å ha Programpakke eller lisens på Lingdys 4, får du tilgang til Lingdys for Chrome.
Lingdys for Chrome er en utvidelse du legger til i Chrome nettleser.
-
- Er programmet mitt et godkjent hjelpemiddel?
Ja, Lingdys er hjelpemiddelgodkjent programvare. Hvis du er under utdanning (uansett nivå) og har dokumentasjon på at du har spesifikke lese- og/eller skrivevansker (for eksempel dysleksi), så kan du søke NAV hjelpemiddelsentral i ditt hjemfylke om å få tildelt gratis NAV-lisens. Her er linken til det aktuelle “Søknadsskjema for kommunikasjonshjelpemidler”.
- Kan jeg bruke lese- og skrivestøtte på eksamen?
Ja! Vi har vært i kontakt med Utdanningsdirektoratet, og fått bekreftet at programmene våre er tillatt å bruke på eksamen i henhold til de to modellene for eksamen som finnes i Kunnskapsløftet.
Det er eksamensmodellen som avgjør om hjelpemidler som er tillatt å bruke eller ikke.
Modell 1: alle hjelpemidler er tillatt, for alle elever.
Modell 2: her finnes det ulike retningslinjer: for del 1 under modell 2 er det ikke tillatt med andre hjelpemidler enn skrivesaker, passer, linjal og vinkelmåler for del 2 under modell 2 er alle hjelpemidler tillatt, for alle elever.
Retningslinjer: Les mer om bruk av hjelpemidler i grunnskole og videregående skole: https://www.udir.no/eksamen-og-prover/eksamen/forberede-og-ta-eksamen/#hjelpemidler
Søk rektor: I henhold til §3-32 i forskrift til opplæringsloven, “Særskild tilrettelegging av eksamen” er det rektor som etter søknad avgjør hvilke ordninger som skal benyttes for elever. Særskilt tilrettelegging av eksamen krever ikke vedtak om spesialundervisning.
Eksamen i yrkesfag: Dersom din elev også er lærling eller praksiskandidat i yrkesfag er alle eksamener gitt under modell 1, og følgelig er alle hjelpemidler tillatt ved eksamen.
Her kan du som ansatt ved skolen også se film om hva som bør være på plass før eksamen.
- Hvordan overføre lisenser fra en konto til en annen
Hvis du har lisenser registrert på ulike kontoer, kan du overføre lisensene og eventuelle tilkoblede kontoer til kontoen du nå er logget inn med.
Se film om hvordan dette kan gjøres.
- Rød strek i Lingdys for Chrome
Her kan du se en film om hvordan du tilpasser stavekontrollen i Lingdys for Chrome.
- Fungerer Lingdys på Chromebook?
Lingdys for Chrome fungerer på Chromebook og er en utvidelse du legger til i Chrome nettleser.
Lingdys for Chrome finner du i Chrome nettmarked: https://chrome.google.com/webstore/detail/lingdys-for-chrome/ilglobbeckliiacnbnohbbefhkoloblo?hl=no
Video som viser hvordan du installerer Lingdys for Chrome.
Videoer
- Filmen viser ulike måter å bruke dikteringen i Lingdys Pluss på.
- Noen ganger er det du ønsker å få lest opp fra skjermen din faktisk et bilde. Da kan du med Lingdys for Chrome enkelt skanne…
Kontakt oss
Du finner svar på det aller meste under ofte stilte spørsmål eller ved å se på våre brukerstøttefilmer ovenfor. Dersom du allikevel ønsker å komme i kontakt med oss, er du velkommen til å bruke vårt kontaktskjema.